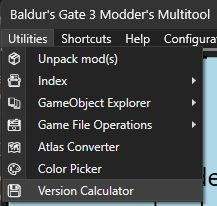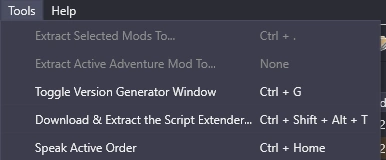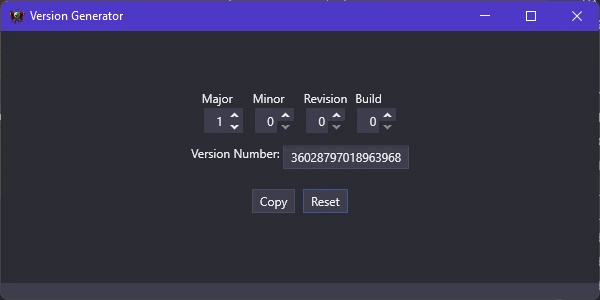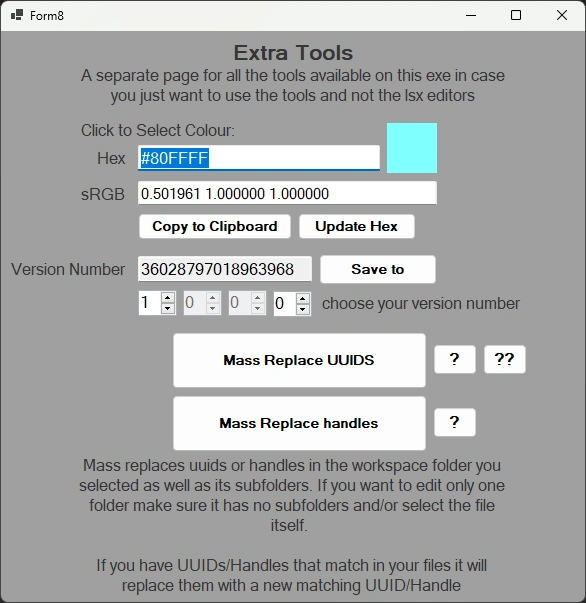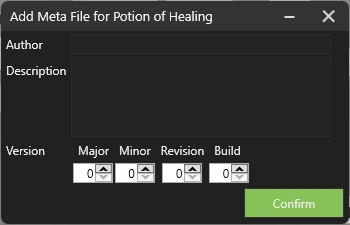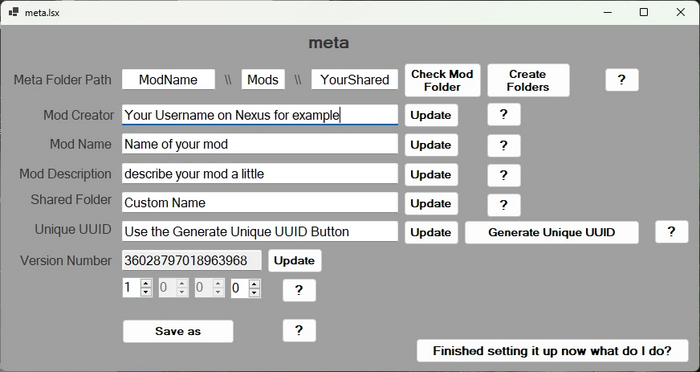Modding:Creating meta.lsx
Tools
- BG3 Modders Multitool
- BG3 Mini Tool
- vscode or Notepad++
- UUID Generator Extension in vscode (right click when its installed to generate a new uuid)
- ToolBucket & XML Tools in Notepad++ found via Plugins > Plugins Admin then search for it and install.
For the UUID generation in Notepad++ once installed ToolBucket you want to press Alt + Shift + G it will bring up a window as shown below. Keep include hyphens ticked and you can also click don't ask again if you won't use any of the other options.
Meta.lsx
So most pak mods need a meta.lsx:
ModName/Mods/YourShared/meta.lsx
The ModName folder being your workspace folder for your mod. Each mod need ones. Then you would create a folder called Mods, then a new folder with a custom name could be same as the mod name this is what will be known as YourShared folder, and then finally you want to create a txt file and rename it to meta.lsx
The only time your mod won't need a meta.lsx if it is classed as a basegame override. You will know them by the mods that get put into the Overrides section of BG3 Mod Manager or have that orange highlight to them.
In some cases you may add a meta even then just so people can place the mod into their load order if they prefer.
Creating your Meta.lsx Manually
<?xml version="1.0" encoding="UTF-8"?>
<save>
<version major="4" minor="0" revision="9" build="331"/>
<region id="Config">
<node id="root">
<children>
<node id="Dependencies"/>
<node id="ModuleInfo">
<attribute id="Author" type="LSString" value="AUTHOR NAME HERE"/>
<attribute id="CharacterCreationLevelName" type="FixedString" value=""/>
<attribute id="Description" type="LSString" value=""/>
<attribute id="Folder" type="LSString" value="MOD FOLDER NAME HERE"/>
<attribute id="LobbyLevelName" type="FixedString" value=""/>
<attribute id="MD5" type="LSString" value=""/>
<attribute id="MainMenuBackgroundVideo" type="FixedString" value=""/>
<attribute id="MenuLevelName" type="FixedString" value=""/>
<attribute id="Name" type="LSString" value="MOD NAME HERE"/>
<attribute id="NumPlayers" type="uint8" value="4"/>
<attribute id="PhotoBooth" type="FixedString" value=""/>
<attribute id="StartupLevelName" type="FixedString" value=""/>
<attribute id="Tags" type="LSString" value=""/>
<attribute id="Type" type="FixedString" value="Add-on"/>
<attribute id="UUID" type="FixedString" value="UUID HERE"/>
<attribute id="Version64" type="int64" value="36028797018963968"/>
<children>
<node id="PublishVersion">
<attribute id="Version64" type="int64" value="36028797018963968"/>
</node>
<node id="TargetModes">
<children>
<node id="Target">
<attribute id="Object" type="FixedString" value="Story"/>
</node>
</children>
</node>
</children>
</node>
</children>
</node>
</region>
</save>
Let's go over the lines you want to edit:
<attribute id="Author" type="LSString" value="AUTHOR NAME HERE"/>
In this line you want to put your author name, can be anything. most use their nexusmods name.
<attribute id="Folder" type="LSString" value="MOD FOLDER NAME HERE"/>
Remember at the beginning when I said "then a new folder with a custom name could be same as the mod name this is what will be known as YourShared folder" this line above you want to match the name you gave that folder.
<attribute id="Name" type="LSString" value="MOD NAME HERE"/>
Name of your mod goes here. Do not put - before a b as we have found out lately that can cause the mod not to load.
<attribute id="UUID" type="FixedString" value="UUID HERE"/>
Generate a Unique UUID for this line, it must be unique unless you want it to override another mod.
<attribute id="Version64" type="int64" value="36028797018963968"/>
Now this line when read by bg3 mod manager reads as 1.0.0.0 you can use bg3 mod manager, multitool or mini tool to generate this in file number. This is also the line you change for each new update to your mod to up the version number.
<node id="PublishVersion">
<attribute id="Version64" type="int64" value="36028797018963968"/>
</node>
This version is the version it was when published. Can remain this number even when updating.
And that is all you need to edit for this file.
Generate Version Number with the tools
You can generate a version number with multitool, bg3 mod manager and the mini tool. Here is how:
Multitool
When open go to Utilities > Version Calculator as shown below:
Once open you will get this:
Use the up and down arrows on the Major/Minor/Revision/Build and it will change the number below. Once set to the version you want use the copy button on the second line and paste it into the first of this line in your meta:
<attribute id="Version64" type="int64" value="36028797018963968"/>
BG3 Mod Manager
In BG3 Mod Manager go to Tools > Toggle Version Generator Window or alternatively while open press Ctrl + G to open it. As below:
Once open you will see this:
Use the up and down arrows on the Major/Minor/Revision/Build and it will change the number below. Once set to the version you want use the copy button and paste it into the first of this line in your meta:
<attribute id="Version64" type="int64" value="36028797018963968"/>
BG3 Mini Tool
Go to the Extra Tools Button
It will open this with the current extra tools of the mini tool.
Use the up and down arrows on the Major/Minor/Revision/Build and it will change the number below. Once set to the version you want use either highlight the text in the box and copy and paste it into the first of this line in your meta:
<attribute id="Version64" type="int64" value="36028797018963968"/>
Or use the Save to button, locate your meta.lsx and it will override the lines for you.
Creating your Meta with the Multitool
Once your mod is complete and ready to be tested in game create a Mods folder in your workspace folder, then drag your workspace folder to the blue box that says "Drop mod workspace folder or a mod.pak here" if your Mods folder doesn't have a meta it will bring up this popup:
In the Author box put the name you go by on nexusmods or whatever you want.
In description describe your mod a little, can be anything.
Then choose your version number for your mod. Once ready you can click the confirm button.
If wanting to update the number you can delete your meta it creates and drag your workspace folder again over the blue box.
Creating your meta.lsx with bg3 mini tool
If you find it easier to follow videos or have a video alongside a written tutorial please find my video here on how to use that section of my tool.
Once you open the tool you will see a button called meta that is the one we want.
If you don't already have the folders setup you can use the top part of this window to create the folders. They will be created in a folder called Mods where the tool exe is. Or it will create that folder if it doesn't already exist.
Mod creator
- type in the name you want associated with the mod such as your nexusmods name. Click update when you've finished typing it in.
Always click update.
Mod name
- line give your mod a name that will show up in the mod managers.
Mod description
- can be anything, just describe it a little or add nothing.
Shared Folder - you want this line to be the same name you give your secondary folders.
- We will use the meta path as an example:
- ModName/Mods/YourShared this last folder needs to match the name you give that line
Unique UUID
- use the generate unique uuid button and then click update once its generated.
- you want this to be unique so it doesn't clash with other mods
Version Number
- by default it is set to 1.0.0.0 so just in case the file has changed at all click the update button so it sets it back to 1.0.0.0
Now you can click save as and go save your file in the ModName/Mods/YourShared folder.
Congrats your meta.lsx is ready to go