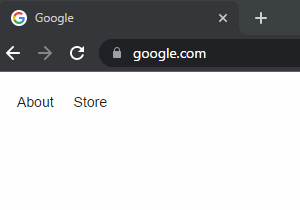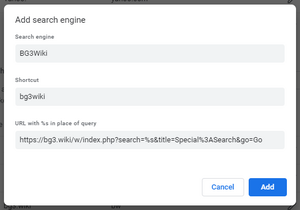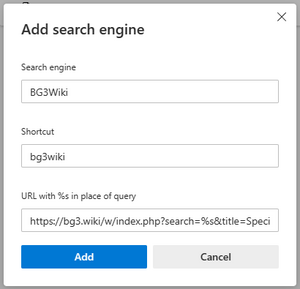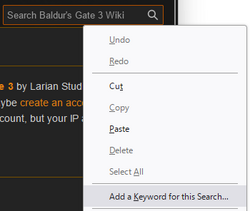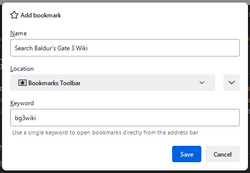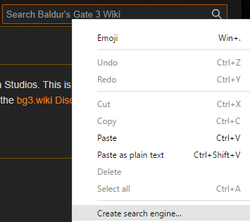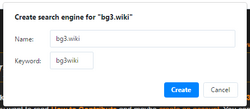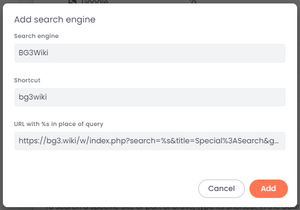More actions
If you've ever tried searching for BG3 info on Google, you've probably noticed that bg3.wiki pages often don't appear in the search results. This is due to the way Google handles Search Engine Optimization (SEO), which is outside the scope of this article. Suffice it to say that non-commercial websites like bg3.wiki have a difficult time with SEO.
The point: This article describes a simple way to bypass Google and find relevant information on bg3.wiki. We'll keep working on the Google side of things. In the meantime, hopefully this workaround helps.
Search bg3.wiki Directly From Your Address Bar
Here are browser-specific instructions on how to define a custom search keyword, which you can type in your address bar to focus your search directly on bg3.wiki.
For example, if you enter the example values described in the instructions below, typing bg3wiki spells in your browser's address bar and pressing Enter will immediately perform a search for 'spells' on bg3.wiki. If your search term matches an existing article name, you'll be taken directly to that article (in this case, Spells). Otherwise, you'll be taken to a page of search results on bg3.wiki.
This only takes a couple minutes to set up, doesn't require you to install anything, and could save you hours of frustrating failed searches in the future - if you're addicted to BG3 like we are.
Scroll to the section for your browser below.
Google Chrome
- In the top right corner of Chrome, click
 Customize and control Google Chrome, then navigate to Settings > Search engine > Manage search engines and site search.
Customize and control Google Chrome, then navigate to Settings > Search engine > Manage search engines and site search. - Under the Site search heading, click the Add button.
- Enter the following details in the Add search engine box.
- Search engine: The name that will appear in your address bar when you type the Shortcut below.
- Ex:
BG3Wiki
- Ex:
- Shortcut: The keyword you'll enter in your address bar to trigger a bg3.wiki search.
- Ex:
bg3wikiorbg3worb3w
(this can be anything you'd like - just make sure it's a word or phrase you're unlikely to type when you're not trying to search for bg3.wiki info)
- Ex:
- URL with %s in place of query: This is where your browser will search when you type the Shortcut above. Copy and paste one of the following.
https://bg3.wiki/w/index.php?search=%s&title=Special%3ASearch&go=Go
(if you want to immediately navigate to an existing article when your search term matches an existing BG3Wiki article name)https://bg3.wiki/w/index.php?search=%s&title=Special%3ASearch&fulltext=1
(if you'd rather always see a list of search results instead of navigating directly to existing articles)
- Search engine: The name that will appear in your address bar when you type the Shortcut below.
- When finished, click Add again to finish the process.
Once you've added the search engine, you can type <your shortcut> <your search term> (ex: bg3wiki feats) in your browser's address bar to directly navigate to bg3.wiki.
Microsoft Edge
- In the top right corner of Edge, click
 Settings and more, then navigate to
Settings and more, then navigate to  Settings > Privacy, search, and services > scroll down and click Address bar and search.
Settings > Privacy, search, and services > scroll down and click Address bar and search. - Within the Manage search engines view, click the Add button.
- Enter the following details in the Add search engine box.
- Search engine: The name that will appear in your address bar when you type the Shortcut below.
- Ex:
BG3Wiki
- Ex:
- Shortcut: The keyword you'll enter in your address bar to trigger a bg3.wiki search.
- Ex:
bg3wikiorbg3worb3w
(this can be anything you'd like - just make sure it's a word or phrase you're unlikely to type when you're not trying to search for bg3.wiki info)
- Ex:
- URL with %s in place of query: This is where your browser will search when you type the Shortcut above. Copy and paste one of the following.
https://bg3.wiki/w/index.php?search=%s&title=Special%3ASearch&go=Go
(if you want to immediately navigate to an existing article when your search term matches an existing BG3Wiki article name)https://bg3.wiki/w/index.php?search=%s&title=Special%3ASearch&fulltext=1
(if you'd rather always see a list of search results instead of navigating directly to existing articles)
- Search engine: The name that will appear in your address bar when you type the Shortcut below.
- When finished, click Add again to finish the process.
Once you've added the search engine, you can type <your shortcut> <your search term> (ex: bg3wiki armour) in your browser's address bar to directly navigate to bg3.wiki.
Mozilla Firefox
Unlike most browsers, Firefox requires you to attach your custom search keyword to a bookmark, but the process is largely the same.
- From any bg3.wiki page (including this one), right-click on the Search Baldur's Gate 3 Wiki box in the top right corner of the page and select Add a Keyword for this Search.
- Enter the following details in the Add bookmark box that appears.
- Name: The name that will appear in your Firefox bookmarks.
- Ex:
Search Baldur's Gate 3 Wiki
- Ex:
- Location: The location of this entry in your Firefox bookmarks. This can be wherever you'd like.
- Keyword: The keyword you'll enter in your address bar to trigger a bg3.wiki search.
- Ex:
bg3wikiorbg3worb3w
(this can be anything you'd like - just make sure it's a word or phrase you're unlikely to type when you're not trying to search for bg3.wiki info)
- Ex:
- Name: The name that will appear in your Firefox bookmarks.
- When finished, click Save to finish the process.
Once you've added the search engine, you can type <your keyword> <your search term> (ex: bg3wiki potions) in your browser's address bar to directly navigate to bg3.wiki.
Alternatively (and more simply), follow the official guide for how to add BG3.wiki as a search engine to Firefox's built-in search bar with just a few clicks: https://support.mozilla.org/en-US/kb/add-or-remove-search-engine-firefox#
Opera
- From any bg3.wiki page (including this one), right-click on the Search Baldur's Gate 3 Wiki box in the top right corner of the page and select Create search engine...
- Enter the following details in the Create search engine for "bg3.wiki" box that appears.
- Name: The name that will appear when you type the Keyword below.
- Ex:
bg3.wiki
- Ex:
- Keyword: The keyword you'll enter in your address bar to trigger a bg3.wiki search.
- Ex:
bg3wikiorbg3worb3w
(this can be anything you'd like - just make sure it's a word or phrase you're unlikely to type when you're not trying to search for bg3.wiki info)
- Ex:
- Name: The name that will appear when you type the Keyword below.
- When finished, click Save to finish the process.
Once you've added the search engine, you can type <your keyword> <your search term> (ex: bg3wiki companions) in your browser's address bar to directly navigate to bg3.wiki.
Brave Browser
- In the top right corner of Brave, click
 Customize and control Brave, then navigate to Settings > Search engine > Manage search engines and site search.
Customize and control Brave, then navigate to Settings > Search engine > Manage search engines and site search. - Under the Site search heading, click the Add button.
- Enter the following details in the Add search engine box.
- Search engine: The name that will appear in your address bar when you type the Shortcut below.
- Ex:
BG3Wiki
- Ex:
- Shortcut: The keyword you'll enter in your address bar to trigger a bg3.wiki search.
- Ex:
bg3wikiorbg3worb3w
(this can be anything you'd like - just make sure it's a word or phrase you're unlikely to type when you're not trying to search for bg3.wiki info)
- Ex:
- URL with %s in place of query: This is where your browser will search when you type the Shortcut above. Copy and paste one of the following.
https://bg3.wiki/w/index.php?search=%s&title=Special%3ASearch&go=Go
(if you want to immediately navigate to an existing article when your search term matches an existing BG3Wiki article name)https://bg3.wiki/w/index.php?search=%s&title=Special%3ASearch&fulltext=1
(if you'd rather always see a list of search results instead of navigating directly to existing articles)
- Search engine: The name that will appear in your address bar when you type the Shortcut below.
- When finished, click Add again to finish the process.
Once you've added the search engine, you can type <your shortcut> <your search term> (ex: bg3wiki weapons) in your browser's address bar to directly navigate to bg3.wiki.
Using an Alternative Search Engine
You might also want to try something other than Google Search. Endorsing any specific search engine is not really the point of this article, but other search engines have a better track record of showing relevant bg3.wiki articles for your search terms, instead of ads and content farms. Maybe try searching Google for 'alternatives to Google' if you're feeling adventurous? :)