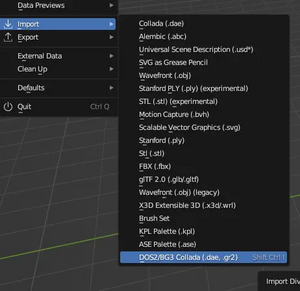Modding:Creating and Exporting Meshes in Blender
In this tutorial we will assume you are generally knowledgable about how to use 3d software, so this will focus on things specific to Baldur’s Gate 3 exporter made by Norbyte. Remember, there are many general youtube tutorials about how to weight paint and edit meshes in Blender.
Setup
Check here for a list of tools.
Here we are using Modder's Multitool, Blender 3.6, and Norbyte’s Blender installer. Until the update specifically says it has been updated to work with Blender 4.0, we recommend sticking with Blender 3.6 currently.
Make sure you install it correctly- this video is quite out of date but should give you some example of how to install it.
You should also install Padme’s Addon, ‘Create LODs’.
Extracting a model to work with
Now open your modder’s multitool. Click ‘Search Index’. Filter by .GR2. Search something like HUM_F_ARM_ and browse the in game meshes available to regular size humanlike females. You may also wish to consult this table- Clothing and Armor models by Saku. (This lists HUM F only but most outfits fit male and other races as well)
You should at least extract HUM_F_NKD_Body_A (or whatever nude you are basing your outfit on) to fit your new outfit around.
When you have found a t-posing model to your liking. Click the extract file/open folder. You should find the mesh in .GR2 and .dae form on your computer. Use the .dae- the Blender importer likes .dae format a lot more than it likes .gr2.
You generally cannot import a modded-in mesh without the plugin crashing Blender. Hopefully are sensible and you save your own work often and can re-export it from there, and have obtained permission to edit all the modded items you want to import anyway.
Importing
Your armatures will import in at 90 degrees. This will cause it to export flat to the floor and follow a naked character around like a weird windsock, so you need to fix it. [Object Mode] Object > Apply> All Transforms on the armature, until the coordinates for its location all read 0, 0, 0. You may need to do the same thing on the mesh as well.
The mesh will import in with 1 or more LODS. These are level of detail meshes, intended to be viewed at a distance so they are lower poly. You only need the best quality one as we are making new LODs later, so delete anything that has LOD in the name.
If your mesh you imported has a skirt, it may have an undetailed boxy thing called a ‘Cloth Mesh’. This has to do with Physics (see below).
Combining Meshes
If you wish to combine two meshes for whatever reason, remember that each mesh will have its own name for the UV map and colour maps. You need to rename the UV maps and Colour maps to be the same before you combine them, or one will be absorbed into the other.
Vertex Paint
The game’s armour system works by vertex paint. It uses this, in combination with the .lsx code, to tell it what to hide and what to show. For example, an armour mesh may unload the torso as it will not be shown. The bottom half of a pant leg may not show when boots are equipped. You can use existing meshes as a reference for this.
Check here for a resource and Hex codes for the vertex paint.
The HUM_F_NKD_Body_A is useful as reference here. For example, if you set an upper arm to be hidden for some gloves, you may wish to fit it around these seams to ensure there is no gap in the body showing.
You can turn on the vertex paint to look at it in non-Vertex Paint modes by touching the Blender attributes menu.
Generally outfit meshes are black in vertex paint, with some dark green on elements intended to disappear such as the pant legs.
If you intend to use part of an underwear mesh on an outerwear outfit, make sure you paint it black in Vertex Paint or it will hide when it’s not supposed to.
Fixing meshes that import in wrong
See this video for how to fix meshes that import in with messed up normals.Sometimes meshes will import in stuck together, usually on skirt meshes. This is because the verts were too close together and the importer made a hiccup. You can also fix with [Edit Mode] Mesh> Clean Up> Merge By Distance, and then put a solidify modifier at 00.1 thickness.
Physics
Physics are set with red vertex paint. Hot pink vertex paint counterbalances the physics. You may need to delete the cloth mesh your mesh imported with, as it can cause to export badly.
Here is a tutorial about how to add physics to your mesh by ReallyLazyIcarus.
Some people have had success pasting the code from in game meshes into their code, specifically clothbuffer values, which caused the physics to be less flappy. Which is worth a try if you have a lot of patience and experience with coding.
If you learn anything new, add it here!
Lods and Load Order
Here is a video of Padme’s addons being used.
Using Padme’s addon tool, click the button to generate LOD and you will have your nice set of LODs. You may need to edit the LOD0 it’s a new mesh as it won't know what settings a should have.
-LOD Level is what level of LOD it is. Meshes generally have no more than 4-5 LODS, usually depending on how 'common' an asset it is. (A common peasant shirt will have many LODS while an armour intended only for the player may have only 1 LOD.)
-Lod Distance is the distance from which your mesh swaps to the next LOD. For this reason, your highest quality mesh should probably be something like 9-15 metres, your middle ones 15-20, whatever else, while your last LOD always needs to be set to 0. If you don’t particularly care about it performing well on bad computers, you can have no LOD and just set your high quality mesh to have a Lod distance of 0.
-Export order. Generally all your LOD0 meshes go first, then your LOD1, LOD2, LOD3, assuming you have multiple LOD0 meshes. Look at imported game meshes for reference. If there is not a consistent 1, 2, 3, 4, export order, the mesh will refuse to export.
If you get this wrong in the code some meshes may end up with the wrong material assigned to them, but no other consequences.
Exporting
Remember to set all of your mesh to the same material in Blender, or ideally delete all materials assigned to the mesh before exporting, or some parts of the outfit may not show up in the game.
Default export settings are fine to use.
Remember to save as .GR2 and use that in all your code, the game is very concerned with capitalisation.
Your mesh will export x-mirrored. Meshes import in from the multitool x-mirrored, so they are the right way around now!
Testing in Game
It is recommended to test the mesh first by exporting it as a replacer for an existing mesh(even one from a mod you have unpacked) if you are new to modding, as there’s a lot of things that can cause an item to not show up in your code.
For adding the item in game as a seperate item, see here- Coding an Item.
Hotloading
It is not only possible but very recommended to hotload meshes, it enables you to fix them in action. See here for how.
Tutorials by Others
Be sure to watch this video series by Druu using the Blender plugin and follow along. It is older but still very relevant and helpful.