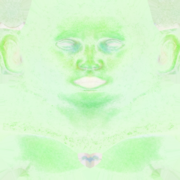Modding:Face and body textures: Difference between revisions
Jump to navigation
Jump to search
No edit summary |
|||
| Line 10: | Line 10: | ||
<br>For example in GIMP to separate them into their channels you would go to; | <br>For example in GIMP to separate them into their channels you would go to; | ||
* Colors > Components > Decompose > Switch Color Model to RGBA | * Colors > Components > Decompose > | ||
* Switch Color Model to RGBA if editing the HMVY | |||
* Keep Color Model as RGB if editing the CLEA | |||
Once the Color Model is selected press OK | |||
<br>This will open another window/page with each channel now as layers. You can now edit each channel separately using the guide below to know what each channel does. | <br>This will open another window/page with each channel now as layers. You can now edit each channel separately using the guide below to know what each channel does. | ||
| Line 16: | Line 19: | ||
<br>When you are finished making your edits go to; | <br>When you are finished making your edits go to; | ||
* Colors > Components > Compose > Switch Color Model to RGBA and click OK | * Colors > Components > Compose > Switch Color Model to RGBA and click OK | ||
* Switch Color Model to RGBA if editing the HMVY | |||
* Keep Color Model as RGB if editing the CLEA | |||
Once the Color Model is selected press OK | |||
<br>When saving your texture make sure the extension is .DDS not .dds | <br>It will now open another window/page with the texture repacked with its channels together. You can now save your texture | ||
* When saving your texture make sure the extension is .DDS not .dds | |||
== CLEA == | == CLEA == | ||
Revision as of 22:49, 8 August 2023
Main page: Modding Resources
Editing the CLEA/HMVY
To edit CLEA/HMVY textures it is best to break them down to their RGBA channels and edit each channel individually.
For example in GIMP to separate them into their channels you would go to;
- Colors > Components > Decompose >
* Switch Color Model to RGBA if editing the HMVY * Keep Color Model as RGB if editing the CLEA
Once the Color Model is selected press OK
This will open another window/page with each channel now as layers. You can now edit each channel separately using the guide below to know what each channel does.
When you are finished making your edits go to;
- Colors > Components > Compose > Switch Color Model to RGBA and click OK
* Switch Color Model to RGBA if editing the HMVY * Keep Color Model as RGB if editing the CLEA
Once the Color Model is selected press OK
It will now open another window/page with the texture repacked with its channels together. You can now save your texture
- When saving your texture make sure the extension is .DDS not .dds
CLEA
DDS Format: DXT5
- Red Channel - Cavities
- Green Channel - Eyebrows
- Blue Channel - Lips
- Alpha Channel - Ambient Occlusion
HMVY
DDS Format: DXT5
Skin tinting
- Red Channel - Hemoglobin
- Green Channel - Melanin (freckles)
- Blue Channel - Veins
- Alpha Channel - Yellowing
NORMAL
DDS Format: DXT5
Wrinkles, scars, any indents in the skin
MSK
DDS Format: DXT1
- Red Channel - Non-skin (horns, nail colour)
- Green Channel - Pigmentation (lighter = less, also vitiligo)
- Blue Channel - Tear/Lip Lines